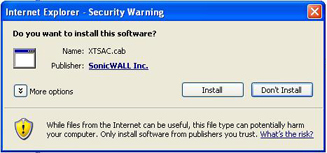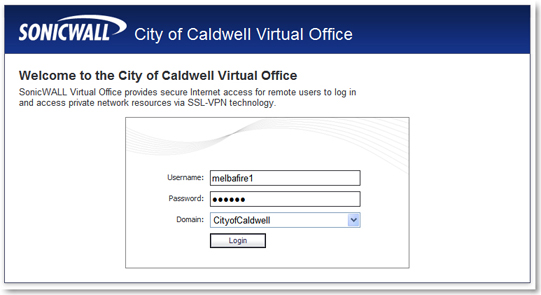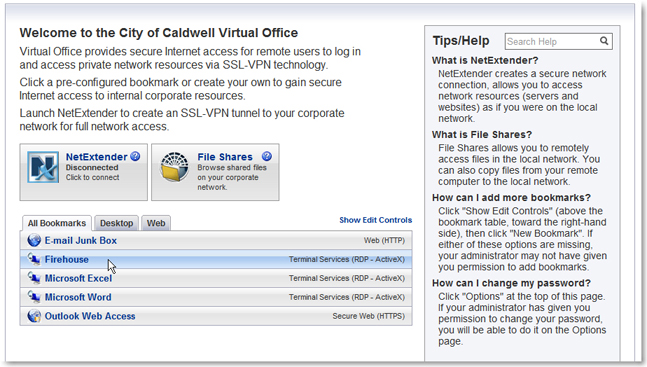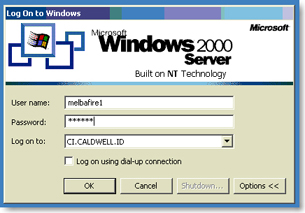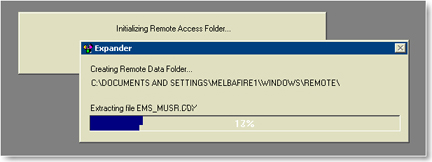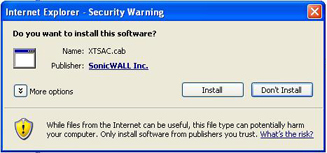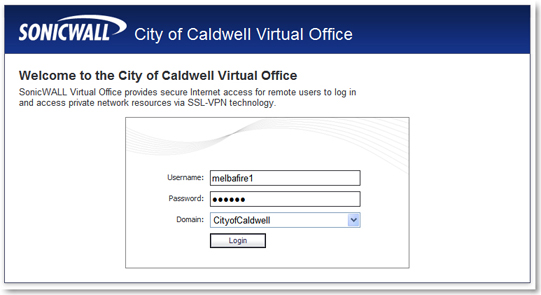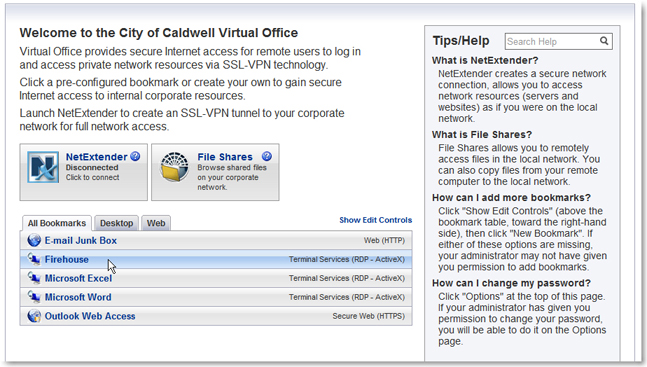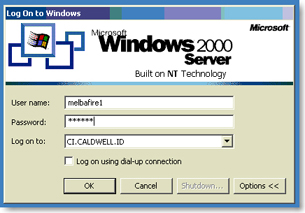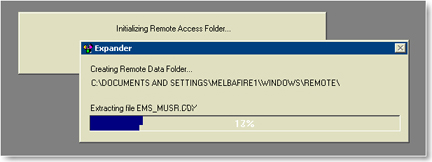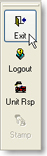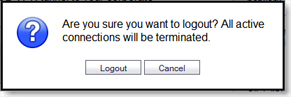The following instructions document the process for logging into the Caldwell Fire Department Firehouse server using a remote desktop login.
 |
Printable Instruction Manual
Viewable, printable instruction manual |
If this is the first time you have attempted to log into the Firehouse server using Mozilla Firefox you will need to complete the following steps. If you have logged into the server previously click here.
 |
To login into the Firehouse server use the desktop icon, like the one on the left, or click on the link listed below
https://vpn.ci.caldwell.id.us/cgi-bin/welcome/coc |
 |
If this is the first time you have logged in using Mozilla Firefox you will need to complete the following steps.
When the screen on the left opens, select the option
I Understand the Risks, then select
Add Exception. |
 |
When the next screen opens, you will need to add an security exception in Firefox.
The security exception will allow Firefox to log you into the City of Caldwell's virtual Office.
Select the Confirm Security Exception to continue. |
 |
Once the City of Caldwell SonicWall login screen appears enter the user name and password that was issued to you by the Firehouse administrator. |
 |
After the City of Caldwell Virtual Office screen opens, select the Firehouse option to continue. |
.png) |
The login process to the Firehouse server will now start.
When the RDP Java screen opens select the OK button to continue. |
.png) |
The tech screen on the left will open as the login process continues, do not close this window as it is part of the login process. It will automatically close when you log out of the server. |
.png) |
Next a security warning screen will open, select the No button to continue logging into the Firehouse server. |
 |
The login screen for the Firehouse server will then appear. Your user name will be automatically entered when the screen opens however you will need to enter your password one more time. |
 |
The screen on the left will appear as Firehouse initializes your session on the server. |
 |
The screen on the left will appear as Firehouse initializes your session on the server. |
 |
The next screen that will appear will be the Firehouse Remote Login. Here you will need to enter your Firehouse user name and password that was issued by the Firehouse administrator.
This user name and password will not be the same as the log-in information used previously.
In some instances Firehouse will log-in automatically based on the users Firehouse server login information. |
If this is the first time you have attempted to log into the Firehouse server using Internet Explorer you will need to complete the following steps. If you have logged into the server previously click here.
 |
To login into the Firehouse server use the desktop icon, like the one on the left, or click on the link listed below
https://vpn.ci.caldwell.id.us/cgi-bin/welcome/coc |
 |
The first time you log-in using Internet Explorer you will need to complete the following steps.
The Remote desktop Active X control will need to be download and installed. Open the three screens shown in the picture on the left and select Install This Add-on for All Users on This Computer. This control will only need to be installed once on each computer. |
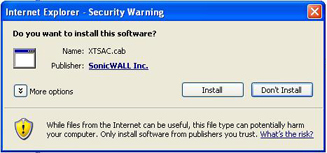 |
Next another install screen will open, select Install to continue. The next time that you login to the server you will be taken directly to the server login screen. |
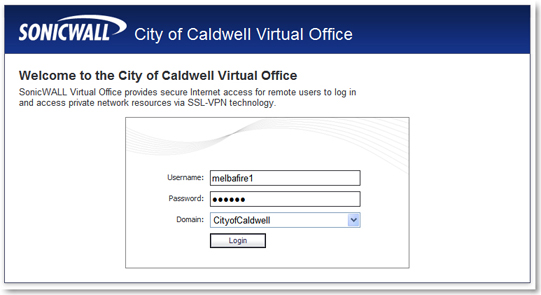 |
Once the City of Caldwell SonicWall login screen appears enter the user name and password that was issued to you by the Firehouse administrator. |
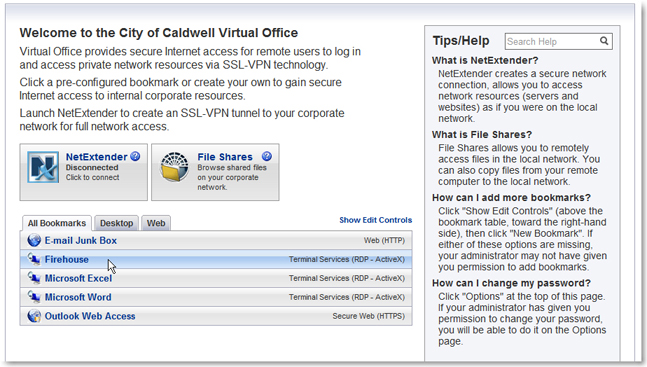 |
After the City of Caldwell Virtual Office screen opens, select the Firehouse option to continue. |
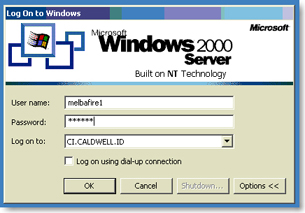 |
The login screen for the Firehouse server will then appear. Your user name will be automatically entered when the screen opens however you will need to enter your password one more time. |
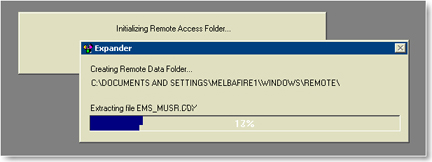 |
The screen on the left will appear as Firehouse initializes your session on the server. |
 |
The next screen that will appear will be the Firehouse Remote Login. Here you will need to enter your Firehouse user name and password that was issued by the Firehouse administrator.
This user name and password will not be the same as the log-in information used previously.
In some instances Firehouse will log-in automatically based on the users Firehouse server login information. |
If this is the first time you have attempted to log into the Firehouse server using Google Chrome you will need to complete the following steps. If you have logged into the server previously click here.
 |
To login into the Firehouse server use the desktop icon, like the one on the left, or click on the link listed below
https://vpn.ci.caldwell.id.us/cgi-bin/welcome/coc |
 |
The first time you log-in using Internet Explorer you will need to complete the following steps.
The Remote desktop Active X control will need to be download and installed. Open the three screens shown in the picture on the left and select Install This Add-on for All Users on This Computer. This control will only need to be installed once on each computer. |
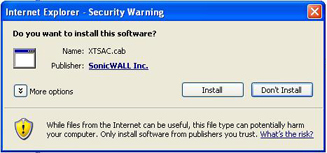 |
Next another install screen will open, select Install to continue. The next time that you login to the server you will be taken directly to the server login screen. |
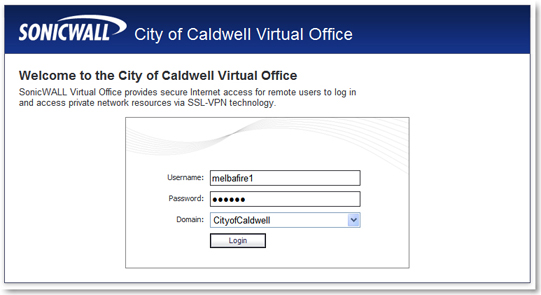 |
Once the City of Caldwell SonicWall login screen appears enter the user name and password that was issued to you by the Firehouse administrator. |
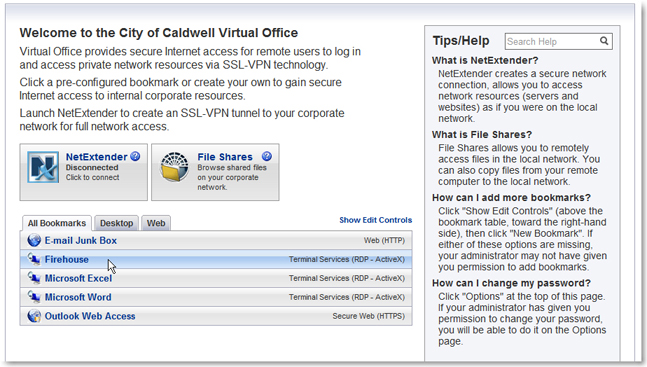 |
After the City of Caldwell Virtual Office screen opens, select the Firehouse option to continue. |
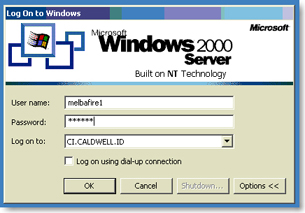 |
The login screen for the Firehouse server will then appear. Your user name will be automatically entered when the screen opens however you will need to enter your password one more time. |
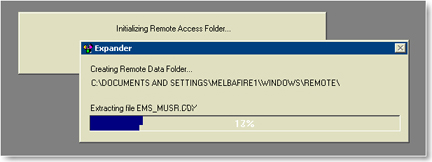 |
The screen on the left will appear as Firehouse initializes your session on the server. |
 |
The next screen that will appear will be the Firehouse Remote Login. Here you will need to enter your Firehouse user name and password that was issued by the Firehouse administrator.
This user name and password will not be the same as the log-in information used previously.
In some instances Firehouse will log-in automatically based on the users Firehouse server login information. |
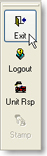 |
The proper method to exit Firehouse and close your session on the Firehouse server is to select the Exit button located in the toolbar on the left side of your screen. |
 |
After exiting Firehouse you will be returned to the City of Caldwell Virtual Office screen. Select the Logout button to close your virtual office session. |
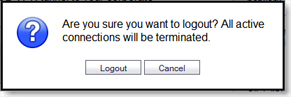 |
The proper method to exit Firehouse and close your session on the Firehouse server is to select the Exit button located in the toolbar on the left side of your screen. |







.png)
.png)
.png)