The Firehouse training record for your class will have been previously entered by the Deputy Chief of Training. The record will have all staff members for your shift will have been entered as scheduled for the training. The following steps will document how to show your shift personnel that attended the class and how to enter additional personnel that may have attended the class.
 |
Printable Instruction Manual
Viewable, printable instruction manual |
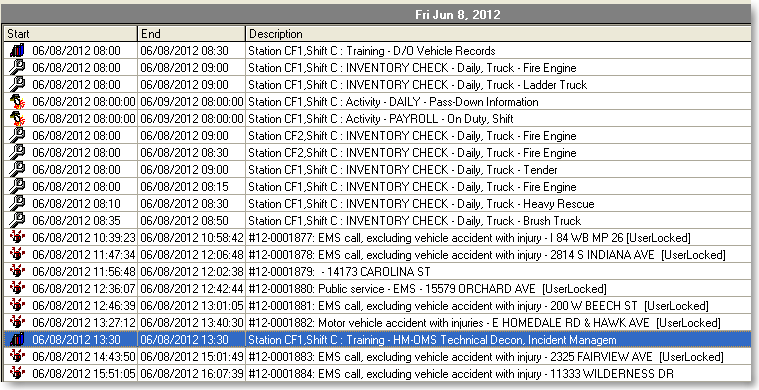 |
On the day the class is scheduled, locate the class in the Journal and open the record. |
| Figure 1 |
 |
If the training records are not showing in the Journal make sure the Class button is depressed. |
| Figure 2 |
 |
After the training record has been opened you will need to enter the end time the class ended. |
| Figure 3 |
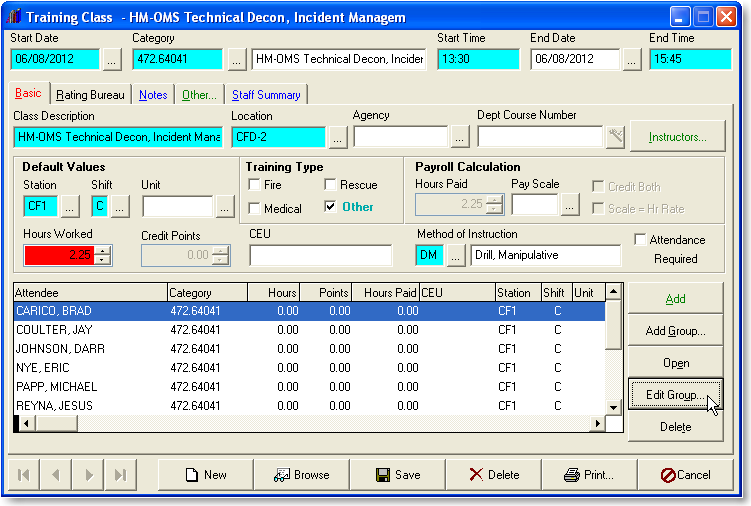 |
Next select the Edit Group button to edit the records for the personnel who attended the class. |
| Figure 4 |
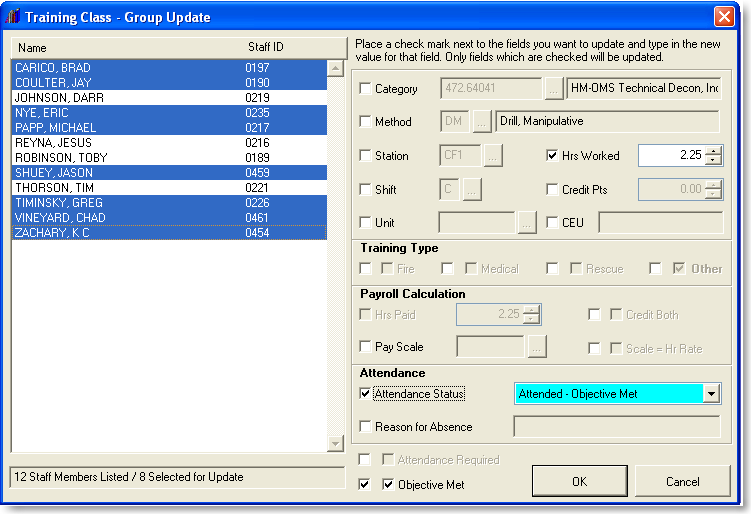 |
Once the Group Update screen opens use the following steps to edit the staff records.
Holding down the Ctrl key deselect the staff members that were not at the training (see staff memberís field on left).
Next check the Hrs Worked, and the Attendance Status boxes. The fields for staff hours will update automatically when you check them.
The attendance status option that you want to change needs to be Attended - Objective Met selection.
Once all the steps above have been completed you can then select the OK button to close the screen. |
| Figure 5 |
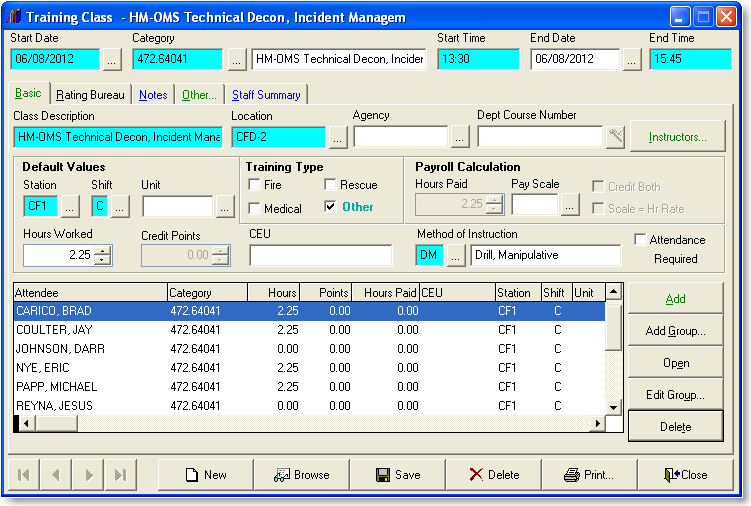 |
If no additional staff records need to be added you can select the Save and OK buttons to close the record. |
| Figure 6 |
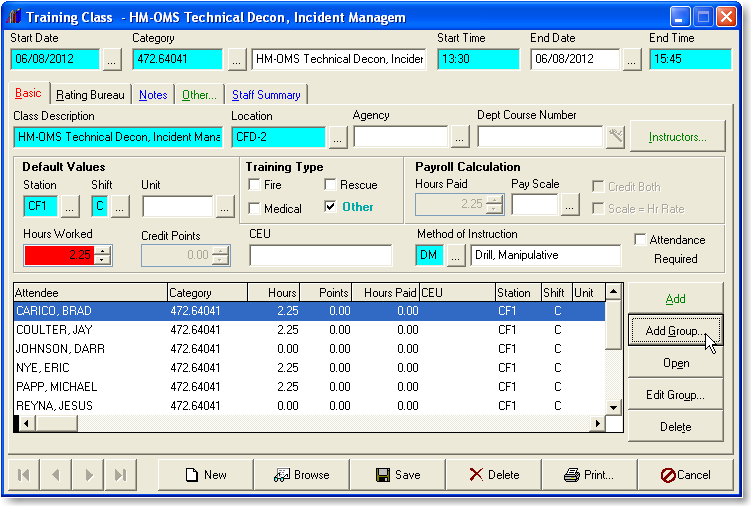 |
If you have additional staff members to add to the record use the Add Group button and then select the Staff Group Select option. |
| Figure 7 |
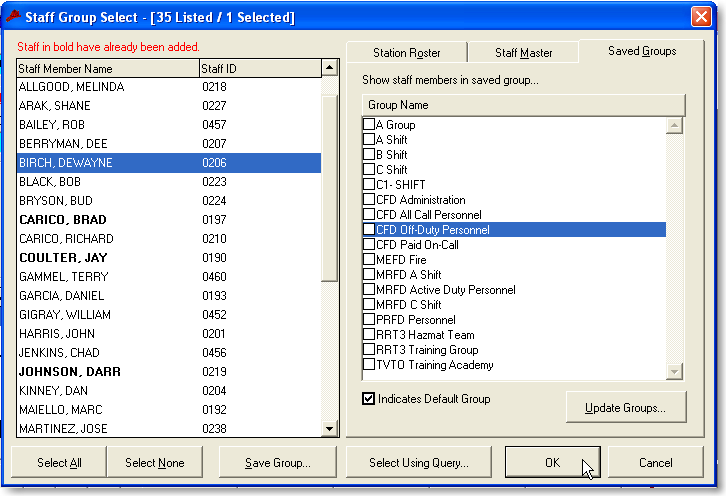 |
In the Group Name column find the CFD All Call Personnel group. Then holding down the Ctrl key and select all the additional staff members that were at the class. Then use the OK button to move to the next screen. |
| Figure 8 |
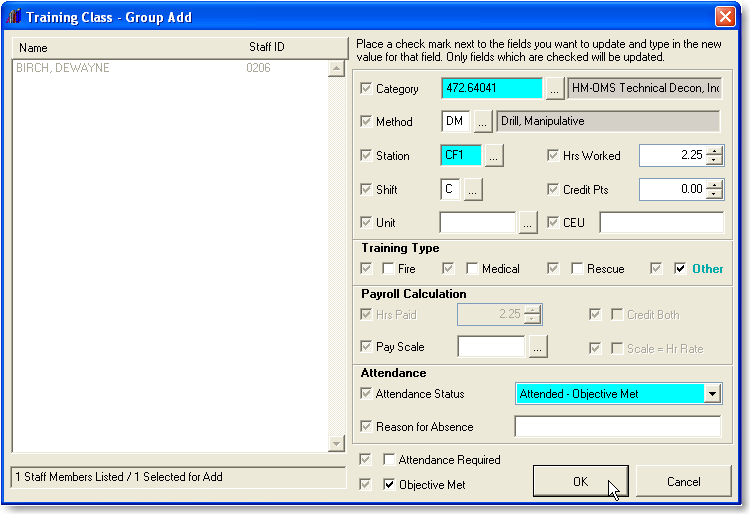 |
Once the Group Add screen opens all the necessary fields will be correct and you can then use the OK button to close the screen. |
| Figure 9 |
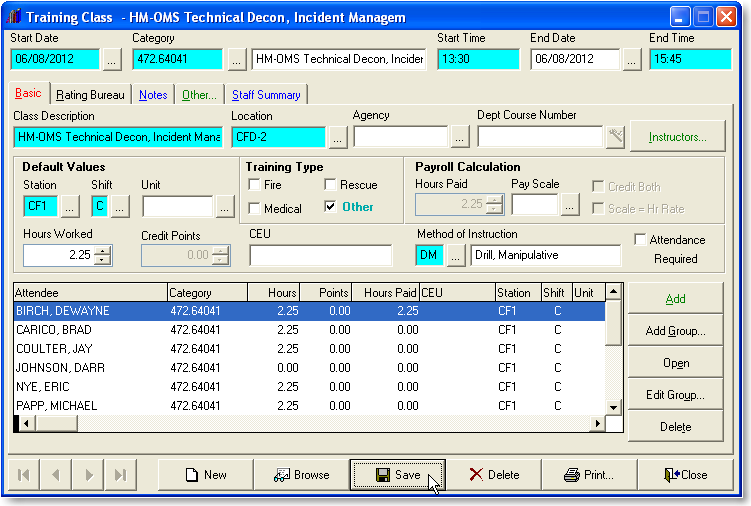 |
You can now use the Save and Close buttons to complete the training record. |
| Figure 10 |

